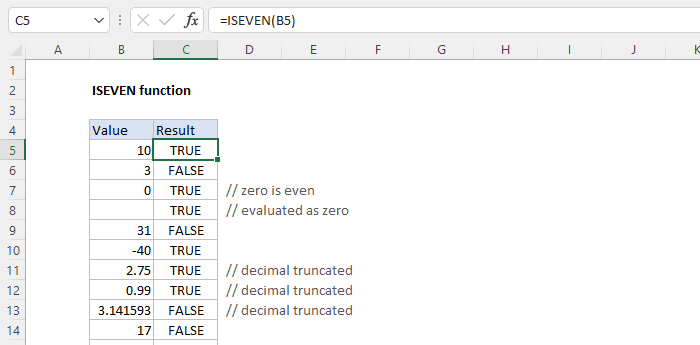גלישת טקסט באופן אוטומטי | שבירת קווים ידנית
עטפו טקסט לְהִצטַיֵן אם ברצונך להציג טקסט ארוך בכמה שורות בתא בודד. גלישת טקסט באופן אוטומטי או הזן א שבירת קווים ידנית .
גלישת טקסט באופן אוטומטי
1. לדוגמה, תסתכל על מחרוזת הטקסט הארוכה בתא A1 להלן. תא B1 ריק.

2. בכרטיסיה בית, בקבוצה יישור, לחץ על גלישת טקסט.

תוֹצָאָה:

3. לחץ על הגבול הימני של כותרת העמודה A וגרור את המפריד כדי להגדיל את רוחב העמודה.

הסר רווחים אחרי טקסט ב- Excel
4. לחץ פעמיים על הגבול התחתון של כותרת שורה 1 כדי להתאים אוטומטית את גובה השורה.

הערה: אם אתה מגדיר ידנית גובה שורה (על ידי לחיצה על הגבול התחתון של כותרת שורה וגרירה של המפריד), Excel לא ישנה את גובה השורה בעת לחיצה על הלחצן גלישת טקסט. פשוט לחץ פעמיים על הגבול התחתון של כותרת שורה כדי לתקן זאת.
5. הזן מחרוזת טקסט ארוכה במיוחד בתא B1 ועטוף את הטקסט בתא זה.

הערה: כברירת מחדל, Excel מיישר את הטקסט לתחתית (ראה תא A1).
6. בחר תא A1.
7. בכרטיסיה בית, בקבוצה יישור, לחץ על יישור עליון.

תוֹצָאָה:

שבירת קווים ידנית
כדי להוסיף הפסקה של קו ידני, בצע את השלבים הבאים.
1. לדוגמה, לחץ פעמיים על תא A1.
2. מקם את הסמן במיקום שבו ברצונך שהקו יפרץ.

3. הקש Alt + Enter.
תוֹצָאָה:

הערה: כדי להסיר שבירת שורות ידנית, לחץ פעמיים על תא, מקם את הסמן בתחילת השורה ולחץ על Backspace.
עבור לפרק הבא: מצא ובחר