בשיעור זה נבחן כיצד ליישם יישור אופקי בסיסי לתאים-אלו האפשרויות ליישור שמאל, יישור ימני ויישור מרכזי אופקי בתאים.
בואו נסתכל.
ישנם שני נתיבים בסיסיים ליישור אופקי ב- Excel. הראשונה היא קבוצת היישור בכרטיסיה הבית של הסרט, המעניקה לך גישה ליישור שמאל, ימין ומרכז. הנתיב השני הוא הכרטיסייה יישור בתיבת הדו -שיח עיצוב תאים. תיבת הדו -שיח עיצוב תאים מלאה יותר ונותנת לך גישה לכל אפשרויות יישור התא ב- Excel.
מספר תאי ה- Excel מצטיין עם ערך גדול מ-
כפי שראינו בעבר, Excel, כברירת מחדל, יישר טקסט לשמאל ומספרים ותאריכים מימין. בתיבת הדו -שיח עיצוב תאים, יישור ברירת המחדל הזה מכונה יישור 'כללי'.
איך לכתוב אם התנאי מצטיין
עם זאת, תוכל לעקוף את יישור ברירת המחדל של Excel כרצונך. ליישור בסיסי מימין, שמאל ומרכז, קל יותר להשתמש בכפתורים שבסרט. אנחנו יכולים, למשל, ליישר את עמודה B ימינה, וליישר במרכז את המספרים בעמודה C עד G. או שנוכל ליישר את כל העמודות האלה ימינה.
כדי לאפס את היישור לברירות המחדל, בקר בכרטיסייה יישור בתבנית תאים ובחר 'כללי' מתפריט היישור האופקי.
שים לב שאם תבחר תאים מרובים המעוצבים באפשרויות יישור שונות-למשל, תאים שמיושרים ימינה ושמאלה תפריט היישור האופקי בתיבת הדו-שיח עיצוב תאים יהיה ריק.
איך לעשות רגרסיה באקסל 2016
זו הדרך של Excel להגיד לך שבחירה הנוכחית יש יותר מהגדרת יישור אחת.
כרגיל, הסרט יסמן את ההגדרה של התא הפעיל, שיכול להשתנות בהתאם לאופן שבו בחרת.










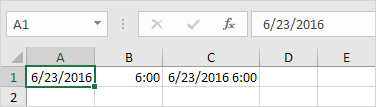

![כיצד להוסיף או ליצור משתמש סודו במערכת Linux [התחלה מהירה]](https://bizexceltemplates.com/img/linux/17/how-add-create-sudo-user-linux-system.jpg)










