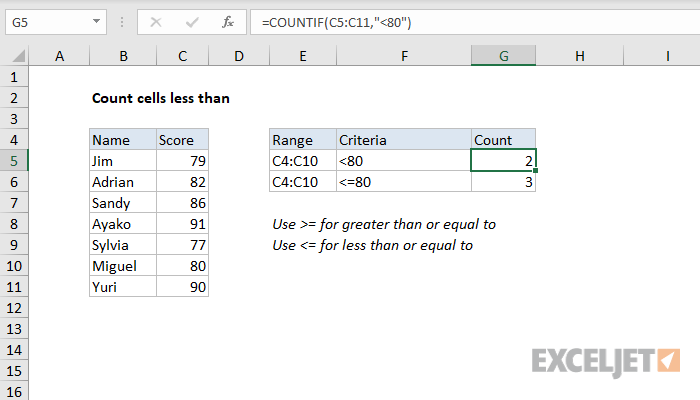בסרטון זה נבחן כיצד להוסיף ולהגדיר שורה כוללת לטבלת Excel.
כל טבלאות Excel מגיעות עם תכונת Total Row מובנית. השורה הכוללת מאפשרת לך להציג בקלות חישובי סיכום מתחת לטבלה.
להצטיין בעיצוב מותנה המבוסס על ערך
אתה יכול להשתמש בשורה הכוללת לחישוב ספירות, סכומים, דקות ומקסימום, ממוצעים ועוד.
ישנן מספר דרכים שבהן תוכל להציג שורה כוללת של טבלה. ראשית, כאשר כל תא נבחר בטבלה, תוכל להשתמש בכרטיסיה עיצוב של הסרט, תחת כלי טבלה.
שם, מתחת לאפשרויות סגנון הטבלה, תמצא תיבת סימון לשורה כוללת. סמן כדי להציג, ובטל את הסימון כדי להסתיר.
תוכל גם ללחוץ באמצעות לחצן העכבר הימני על תא בטבלה ולהשתמש בתפריט טבלה כדי להציג ולהסתיר שורה כוללת.
לאחר שתציג שורת סך הכל, תוכל להגדיר איזה סוג של תוצאה ברצונך לראות. כאשר תלחץ על תא כלשהו, תראה תפריט נפתח עם אפשרויות זמינות.
בדרך כלל, Excel כבר תבחר באפשרות סבירה. במקרה זה למשל, אנו רואים סכום של העמודה מס.
עם זאת, אתה יכול בקלות לעבור לממוצע, לספור, דקות, מקסימום וכן הלאה.
שימו לב שרבות מהפעולות הללו משתמשות בפונקציה SUBTOTAL, כפי שניתן לראות בשורת הנוסחאות.
הסיבה לשימוש ב- SUBTOTAL היא מכיוון שיש לו את היכולת להתעלם משורות שורות נסתרות.
זה מאפשר לסיכומים המחושבים להתעדכן כראוי כאשר הטבלה מסוננת.
יש גם אפשרות לראות רשימה גדולה יותר של פונקציות.
אם תבחר בפונקציה כמו SUMIF, תראה דיאלוג תצורה מוכר.
במקרה זה, למשל, אוכל לבחור סכום מס רק עבור הזמנות בהן הצבע הוא 'אדום'.
שוב תראה את הנוסחה בשורת הנוסחאות, אותה תוכל לערוך בקלות.
דבר אחד שאינו ברור בשורת הסיכומים הוא שאתה יכול להוסיף יותר מנוסחה אחת.
כיצד לעשות מספר רב של הצהרות
לדוגמה, אוכל להוסיף ספירה של כל ההזמנות בעמודה אחרת, כמו צבע, ולהציג גם סכום וגם ספירה.
באופן דומה, אני יכול להוסיף נוסחה נוספת לסיכום העמודה הכוללת.