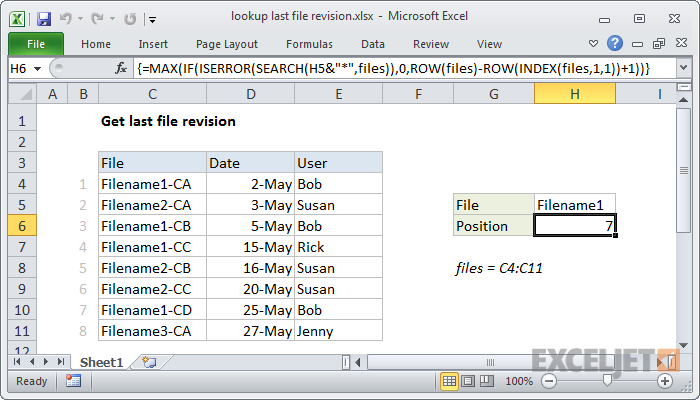מבוא
פורמטים של מספרים קובעים כיצד המספרים מוצגים ב- Excel. היתרון העיקרי של פורמטים של מספרים הוא שהם משנים את מראה המספר מבלי לשנות נתונים. הם דרך מצוינת לחסוך זמן ב- Excel מכיוון שהם מבצעים כמות עצומה של עיצוב באופן אוטומטי. כבונוס, הם גורמים לדפי עבודה להיראות עקביים ומקצועיים יותר.
וִידֵאוֹ: מהו פורמט מספר
מה אתה יכול לעשות עם פורמטים של מספרים מותאמים אישית?
תבניות מספר מותאמות אישית יכולות לשלוט על הצגת המספרים, התאריכים, השעות, השברים, האחוזים וערכים מספריים אחרים. באמצעות פורמטים מותאמים אישית, אתה יכול לעשות דברים כמו עיצוב תאריכים להצגת שמות החודש בלבד, עיצוב מספרים גדולים במיליונים או אלפים והצגת מספרים שליליים באדום.

היכן תוכל להשתמש בפורמטי מספר מותאמים אישית?
תחומים רבים ב- Excel תומכים בפורמטים של מספרים. אתה יכול להשתמש בהם בטבלאות, תרשימים, טבלאות ציר, נוסחאות וישירות בגליון העבודה.
- גליון עבודה - תיבת דו -שיח בפורמט תאים
- טבלאות ציר - באמצעות הגדרות שדה ערך
- תרשימים - תוויות נתונים ואפשרויות ציר
- נוסחאות - באמצעות ה פונקציית TEXT
מהו פורמט מספר?
פורמט מספר הוא קוד מיוחד לשליטה על אופן הצגת ערך ב- Excel. לדוגמה, הטבלה שלהלן מציגה 7 תבניות מספר שונות שהוחלו לאותו תאריך, 1 בינואר 2019:
| קֶלֶט | קוד | תוֹצָאָה |
|---|---|---|
| 1 בינואר 2019 | yyyy | 2019 |
| 1 בינואר 2019 | yy | 19 |
| 1 בינואר 2019 | מממ | יאן |
| 1 בינואר 2019 | MMM | יָנוּאָר |
| 1 בינואר 2019 | ד | 1 |
| 1 בינואר 2019 | ddd | שלך |
| 1 בינואר 2019 | dddd | יוֹם שְׁלִישִׁי |
הדבר העיקרי שיש להבין הוא שפורמטים של מספרים משנים את אופן ערכם המספרי מוצגת , אבל הם אל תשתנה את הערכים בפועל.
היכן ניתן למצוא פורמטים של מספרים?
בכרטיסיה הבית של הסרט, תמצא תפריט של תבניות מספר מובנות. מתחת לתפריט זה מימין, יש כפתור קטן לגישה לכל פורמטי המספרים, כולל פורמטים מותאמים אישית:

לחצן זה פותח את תיבת הדו -שיח עיצוב תאים. תוכלו למצוא רשימה מלאה של פורמטים של מספרים, המסודרים לפי קטגוריות, בכרטיסיה מספר:

הערה: תוכל לפתוח תיבת דו -שיח עיצוב תאים באמצעות מקש הקיצור Control + 1.
כללי הוא ברירת מחדל
כברירת מחדל, התאים מתחילים בפורמט הכללי המיושם. הצגת המספרים באמצעות פורמט המספרים הכללי היא מעט 'זורמת'. Excel יציג כמה מקומות עשרוניים ככל שהמרחב מאפשר, ויעגל עשרונים וישתמש בפורמט מספר מדעי כאשר המקום מוגבל. המסך שלהלן מציג את אותם ערכים בעמודה B ו- D, אך D צר יותר ו- Excel מבצע התאמות תוך כדי תנועה.

כיצד לשנות פורמטים של מספרים
אתה יכול לבחור פורמטים של מספרים סטנדרטיים (כללי, מספר, מטבע, חשבונאות, תאריך קצר, תאריך ארוך, זמן, אחוזים, שבר, מדעי, טקסט) בכרטיסייה הבית של הסרט באמצעות התפריט עיצוב מספרים.
הערה: בעת הזנת נתונים, Excel לפעמים ישנה את תבניות המספר באופן אוטומטי. לדוגמה, אם תזין תאריך חוקי, Excel ישתנה לפורמט 'תאריך'. אם תזין אחוז כמו 5%, Excel ישתנה לאחוזים וכן הלאה.
קיצורי דרך לפורמטים של מספרים
Excel מספק מספר קיצורי מקשים למספר פורמטים נפוצים:
| פוּרמָט | קיצור |
|---|---|
| פורמט כללי | Ctrl Shift ~ |
| פורמט מטבע | הקש Ctrl Shift $ |
| פורמט אחוזים | Ctrl Shift % |
| פורמט מדעי | Ctrl Shift ^ |
| פורמט תאריך | Ctrl Shift # |
| פורמט זמן | Ctrl Shift @ |
| פורמטים בהתאמה אישית | שליטה + 1 |
ראה גם: 222 קיצורי דרך של Excel עבור Windows ו- Mac
היכן להזין פורמטים מותאמים אישית
בתחתית הפורמטים המוגדרים מראש תראה קטגוריה בשם מותאמת אישית. הקטגוריה מותאמת אישית מציגה רשימת קודים שבהם ניתן להשתמש עבור פורמטים של מספרים מותאמים אישית, יחד עם אזור קלט להזנת קודים באופן ידני בשילובים שונים.

כאשר תבחר קוד מהרשימה, תראה אותו מופיע בתיבת קלט סוג. כאן תוכל לשנות קוד מותאם אישית קיים או להזין קודים משלך מאפס. Excel יציג תצוגה מקדימה קטנה של הקוד המוחל על הערך הראשון שנבחר מעל אזור הקלט.
הערה: תבניות מספר מותאמות אישית יופיעו בחוברת עבודה, לא ב- Excel באופן כללי. אם אתה מעתיק ערך המעוצב עם פורמט מותאם אישית מחוברת עבודה אחת לאחרת, תבנית המספר המותאם אישית תועבר לחוברת העבודה יחד עם הערך.
כיצד ליצור פורמט מספר מותאם אישית
ליצירת פורמט מספר מותאם אישית בצע את התהליך הפשוט של 4 השלבים:
- בחר תאים עם ערכים שברצונך לעצב
- Control + 1> מספרים> מותאם אישית
- הזן קודים וצפה באזור התצוגה המקדימה כדי לראות את התוצאה
- לחץ על אישור כדי לשמור ולהחיל
טיפ: אם ברצונך לבסס את הפורמט המותאם אישית שלך בפורמט קיים, תחילה החל את פורמט הבסיס, ולאחר מכן לחץ על הקטגוריה 'מותאם אישית' וערוך קודים כרצונך.
כיצד לערוך פורמט מספר מותאם אישית
אתה לא באמת יכול לערוך פורמט מספר מותאם אישית כשלעצמו. כאשר אתה משנה תבנית מספר מותאמת אישית קיימת, א חָדָשׁ הפורמט נוצר ויופיע ברשימה בקטגוריה מותאמת אישית. תוכל להשתמש בלחצן מחק כדי למחוק פורמטים מותאמים אישית שאינך צריך עוד.
אזהרה: אין 'ביטול' לאחר מחיקת פורמט מספר מותאם אישית!
מבנה והתייחסות
לפורמטים של מספרים מותאמים אישית של Excel יש מבנה ספציפי. כל פורמט מספר יכול לכלול עד ארבעה חלקים, המופרדים באמצעות נקודתיים למחצה כדלקמן:

מבנה זה יכול לגרום לפורמטים של מספרים מותאמים אישית להיראות מורכבים ביותר. כדי לקרוא פורמט מספר מותאם אישית, למד לזהות את נקודתיים למחצה ולנתח את הקוד בחלקים הבאים:
- ערכים חיוביים
- ערכים שליליים
- אפס ערכים
- ערכי טקסט
לא כל הסעיפים נדרשים
למרות שפורמט מספר יכול לכלול עד ארבעה חלקים, נדרש רק קטע אחד. כברירת מחדל, החלק הראשון חל על מספרים חיוביים, הסעיף השני חל על מספרים שליליים, החלק השלישי חל על ערכי אפס, והסעיף הרביעי חל על טקסט.
- כאשר מסופק פורמט אחד בלבד, Excel ישתמש בפורמט זה לכל הערכים.
- אם אתה מספק פורמט מספר עם שני חלקים בלבד, החלק הראשון משמש למספרים חיוביים ולאפסים, והקטע השני משמש למספרים שליליים.
- כדי לדלג על קטע, כלול נקודה נקודה במיקום הנכון, אך אל תציין קוד פורמט.
דמויות המוצגות באופן מקורי
חלק מהדמויות מופיעות בדרך כלל בפורמט מספר, בעוד שאחרות דורשות טיפול מיוחד. ניתן להשתמש בתווים הבאים ללא כל טיפול מיוחד:
| אופי | תגובה |
|---|---|
| $ | דוֹלָר |
| + - | פלוס מינוס |
| () | סוגריים |
| {} | סוגריים מסולסלים |
| פחות מ, גדול מ | |
| = | שווה |
| : | המעי הגס |
| ^ | חסר |
| ' | גֵרֵשׁ |
| / | קו נטוי |
| ! | סימן קריאה |
| & | אמפרסנד |
| ~ | סימן מבטא |
| אופי חלל |
דמויות בורחות
חלק מהתווים לא יפעלו כראוי בפורמט מספר מותאם אישית מבלי להימלט. לדוגמה, לא ניתן להשתמש בכוכבית (*), חשיש (#) ואחוזים (%) ישירות בתבנית מספר מותאמת אישית - הם לא יופיעו בתוצאה. תו הבריחה בפורמטים של מספרים מותאמים אישית הוא קו נטוי לאחור (). על ידי הצבת קו נטוי לפני הדמות, תוכל להשתמש בהם בתבניות מספר מותאמות אישית:
| ערך | קוד | תוֹצָאָה |
|---|---|---|
| 100 | # 0 | # 100 |
| 100 | * 0 | * 100 |
| 100 | \% 0 | % 100 |
מחזיקי מקום
לתווים מסוימים יש משמעות מיוחדת בקודי פורמט מספר מותאם אישית. הדמויות הבאות הן אבני בניין מרכזיות:
כיצד לשמור על השורה העליונה גלויה ב- Excel
| אופי | מַטָרָה |
|---|---|
| 0 | הצג אפסים לא משמעותיים |
| # | הצג ספרות משמעותיות |
| ? | הצג עשרוני מיושרים |
| . | נקודה עשרונית |
| , | מפריד אלפים |
| * | חזור על הספרה |
| _ | הוסף מקום |
| @ | מציין מקום לטקסט |
אפס (0) משמש לאילוץ הצגת אפסים לא משמעותיים כאשר למספר יש פחות ספרות מאשר לאפס בפורמט. לדוגמה, הפורמט המותאם אישית 0.00 יציג אפס כ- 0.00, 1.1 כ- 1.10 ו- .5 כ- 0.50.

סולמית (#) הוא מציין מקום עבור ספרות אופציונליות. כאשר למספר יש פחות ספרות מאשר # סמלים בפורמט, לא יוצג דבר. לדוגמה, הפורמט המותאם אישית#. ## יציג 1.15 כ- 1.15 ו- 1.1 כ- 1.1.

סימן שאלה (?) משמש ליישור ספרות. כאשר סימן שאלה תופס מקום שאינו נחוץ במספר, יתווסף רווח לשמירה על יישור חזותי.

פרק זמן (.) הוא מציין מקום עבור הנקודה העשרונית במספר. כאשר משתמשים בתקופה בפורמט מספר מותאם אישית, היא תמיד תוצג, ללא קשר אם המספר מכיל ערכים עשרוניים.
פסיק (,) הוא מציין מקום לאלפי המפרידים במספר המוצג. ניתן להשתמש בו כדי להגדיר את התנהגות הספרות ביחס לאלפי או מיליוני הספרות.

כוכבית (*) משמש לחזרה על תווים. התו מיד לאחר הכוכבית יחזור על עצמו כדי למלא את החלל שנותר בתא.

מדגיש (_) משמש להוספת שטח בפורמט מספר. הדמות מיד לאחר תו קו מדגיש שולטת בכמה מקום להוסיף. שימוש נפוץ בתו הקו הדגש הוא להוסיף מרחב ליישור ערכים חיוביים ושליליים כאשר פורמט מספר מוסיף סוגריים למספרים שליליים בלבד. לדוגמה, פורמט המספרים '0 _) (0)' הוא הוספת מעט מקום מימין למספרים חיוביים, כך שהם יישארו מיושרים עם מספרים שליליים, המצורפים בסוגריים.

ב- (@) - מציין מקום לטקסט. לדוגמה, תבנית המספרים הבאה תציג ערכי טקסט בכחול:
000[Blue]@
ראה להלן מידע נוסף על שימוש בצבע.
עיגול אוטומטי
חשוב להבין שה- Excel יבצע 'עיגול חזותי' עם כל פורמטי המספרים המותאמים אישית. כאשר למספר יש יותר ספרות ממחזיקי המיקום בצד ימין של הנקודה העשרונית, המספר מעוגל למספר מצייני המיקום. כאשר למספר יש יותר ספרות מאשר מצייני מקום בצד שמאל של הנקודה העשרונית, יוצגו ספרות נוספות. זוהי אפקט חזותי רק ערכים אמיתיים אינם משתנים.
תבניות מספר עבור TEXT
כדי להציג את שני הטקסט יחד עם מספרים, צרף את הטקסט במרכאות כפולות (''). באפשרותך להשתמש בגישה זו כדי לצרף או להכין מחרוזות טקסט בתבנית מספר מותאמת אישית, כפי שמוצג בטבלה שלהלן.
| ערך | קוד | תוֹצָאָה |
|---|---|---|
| 10 | 'יחידות' כלליות | 10 יחידות |
| 10 | 0.0 'יחידות' | 10.0 יחידות |
| 5.5 | 0.0 'רגל' | 5.5 רגל |
| 30000 | 0 'רגל' | 30000 רגל |
| 95.2 | 'ציון:' 0.0 | ציון: 95.2 |
| 1 ביוני | 'תאריך:' ממממ | תאריך: 1 ביוני |
פורמטים של מספרים עבור DATES
תאריכים ב- Excel הם רק מספרים, כך שתוכל להשתמש בפורמטים של מספרים מותאמים אישית כדי לשנות את אופן הצגתם. Excel קודים ספציפיים רבים שבהם תוכל להשתמש כדי להציג רכיבי תאריך בדרכים שונות. המסך להלן מראה כיצד Excel מציג את התאריך ב- D5, 3 בספטמבר 2018, עם מגוון פורמטים של מספרים מותאמים אישית:

פורמטי מספרים ל- TIME
הזמנים ב- Excel הם חלקים חלקיים ביום. לדוגמה, 12:00 בלילה הוא 0.5, ו -18: 00 הוא 0.75. אתה יכול להשתמש בקודים הבאים בתבניות זמן מותאמות אישית כדי להציג רכיבי זמן בדרכים שונות. המסך להלן מראה כיצד Excel מציג את השעה ב- D5, 09:35:07, עם מגוון פורמטים של מספרים מותאמים אישית:

הערה: לא ניתן להשתמש ב- m ו- mm לבד בתבנית מספר מותאמת אישית מכיוון שהם מתנגשים עם קוד מספר החודש בקודי פורמט התאריכים.
פורמטי מספרים לזמן ELAPSED
הזמן שחלף הוא מקרה מיוחד ודורש טיפול מיוחד. באמצעות סוגריים מרובעים, Excel מספקת דרך מיוחדת להציג שעות, דקות ושניות שחלפו. המסך הבא מראה כיצד Excel מציג את הזמן שחלף בהתבסס על הערך ב- D5, המייצג 1.25 ימים:

פורמטים של מספרים עבור COLORS
Excel מספק תמיכה בסיסית בצבעים בפורמטים של מספרים מותאמים אישית. ניתן לציין את 8 הצבעים הבאים בשם בתבנית מספר: [שחור] [לבן] [אדום] [ירוק] [כחול] [צהוב] [מגנטה] [ציאן]. שמות צבעים חייבים להופיע בסוגריים.

כיצד להציג את השורה הכוללת ב- Excel
צבעים לפי אינדקס
בנוסף לשמות הצבעים, ניתן גם לציין צבעים לפי מספר אינדקס (צבע 1, צבע 2, צבע 3 וכו ') הדוגמאות להלן משתמשות בפורמט המספרים המותאם אישית: [ColorX] 0' ▲ ▼ ', כאשר X הוא מספר בין 1-56:
[Color1]0'▲▼' // black [Color2]0'▲▼' // white [Color3]0'▲▼' // red [Color4]0'▲▼' // green etc.
סמלי המשולש נוספו רק כדי להקל על הצבעים. התמונה הראשונה מציגה את כל 56 הצבעים על רקע לבן רגיל. התמונה השנייה מציגה את אותם הצבעים על רקע אפור. שים לב ש 8 הצבעים הראשונים המוצגים תואמים לרשימת הצבעים בשם למעלה.


החל פורמטים של מספר בנוסחה
למרות שרוב פורמטי המספרים מיושמים ישירות על תאים בגליון עבודה, ניתן להחיל גם פורמטים של מספר בתוך נוסחה עם הפונקציה TEXT. לדוגמה, עם תאריך תקף ב- A1, הנוסחה הבאה תציג את שם החודש בלבד:
= TEXT (A1,'mmmm')
התוצאה של הפונקציה TEXT היא תמיד טקסט, כך שאתה חופשי לשלב את התוצאה של TEXT למחרוזות אחרות:
='The contract expires in '& TEXT (A1,'mmmm')
המסך שלהלן מציג את פורמטי המספרים בעמודה C החלים על מספרים בעמודה B באמצעות הפונקציה TEXT:

תנאים
פורמטים של מספרים מותאמים אישית גם עד שני תנאים, שנכתבים בסוגריים מרובעים כמו [> 100] או [<=100]. When you use conditionals in custom number formats, you override the standard [postive][negative][zero][text] structure. For example, to display values below 100 in red, you can use:
[נֶטוֹ][<100]00
כדי להציג ערכים גדולים או שווים ל- 100 בכחול, תוכל להרחיב את הפורמט כך:
[אדום] [= 100] 0

כדי להחיל יותר משני תנאים, או כדי לשנות תכונות תא אחרות, כמו צבע מילוי וכו ', עליך לעבור ל- עיצוב מותנה , שיכול ליישם עיצוב עם הרבה יותר כוח וגמישות באמצעות נוסחאות.
תוויות טקסט ברבים
אתה יכול להשתמש בתנאים כדי להוסיף 's' לתוויות גדולות מאפס עם פורמט מותאם אישית כזה:
[= 1] 0 'יום '0' ימים '

מספרי טלפון
ניתן להשתמש בפורמטים של מספרים מותאמים אישית גם למספרי טלפון, כפי שמוצג במסך להלן:

שימו לב שהדוגמאות השלישיות והרביעיות משתמשות בפורמט מותנה כדי לבדוק אם יש מספרים המכילים קידומת אזור חיוג. אם יש לך נתונים המכילים מספרי טלפון עם סימני פיסוק קשים (סוגריים, מקפים וכו ') יהיה עליך נקה קודם כל את מספרי הטלפון כך שהם מכילים רק מספרים.
הסתר את כל התוכן
אתה יכול למעשה להשתמש בפורמט מספר מותאם אישית כדי להסתיר את כל התוכן בתא. הקוד הוא פשוט שלושה נקודתיים למחצה ותו לא
כדי לחשוף את התוכן שוב, תוכל להשתמש בקיצור המקשים Control + Shift + ~, המחיל את הפורמט הכללי.
משאבים אחרים
- המפתח בריאן בראון בנה א כלי אינטראקטיבי נחמד לבניית תבניות מספר מותאמות אישית